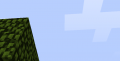Hilfe:Grafikeinstellungen und Leistung
Auf dieser Seite soll vor Allem verdeutlicht werden, wie sich die einzelnen Grafikeinstellungen auswirken. Außerdem können einige Fehler bzw. Lags behoben werden, indem die Grafikeinstellungen runtergeschraubt werden.
Inhaltsverzeichnis
Einstellungen[Bearbeiten]
3D Anaglyph[Bearbeiten]
Mit einer Anaglyph-Brille (Rot-Blau-Filter Brille) kann man Minecraft in 3D genießen, wenn diese Option aktiviert ist. Ohne einer solchen Brille zu spielen, macht aber meist wenig Sinn oder verursacht Kopfschmerzen.
Graphics[Bearbeiten]
Es gibt die Einstellungen Fancy und Fast, also hübsch und schnell. Betroffen sind zur Zeit Bäume und Wolken (siehe Bilder). Einen Leistungsunterschied kann man direkt nicht spüren, es kann aber zu mehr Rucklern kommen, wenn man die Einstellung Fancy nutzt.
Limit Framerate[Bearbeiten]
Soll die Framerate begrenzen. Macht praktisch (F3) keinen Unterschied, hilft aber trotzdem die Renderlatenz im Multiplayer zu verringern.
Render Distance[Bearbeiten]
Legt die Sichtweite fest. Je weiter die Sichtweite eingestellt ist, desto besser kann man beobachten, wie Minecraft die Welt aufbaut. Nachteil im Multiplayer ist, dass Minecraft eher abstürzt (s.u.).
Smooth Lightning[Bearbeiten]
Ist diese Option eingeschaltet, wird nicht mehr nur für jeden Block ein Helligkeitswert errechnet, sondern auch für Pixel auf dem Block. Dies führt zu weniger scharfen Kanten bei Schatten.
View Bobbing[Bearbeiten]
Ist das Bobbing inaktiv, schwebt ihr über die Landschaft. Wird es aktiviert, dann bewegt sich eure Figur beim Laufen auf und ab.
Probleme[Bearbeiten]
Schwarzer Bildschirm[Bearbeiten]
Ihr spielt grade schön und Minecraft zeigt den Blackscreen of Death. Nix geht mehr, ihr ärgert euch und ihr fragt euch, wie ihr das verhindern könnt. Eine Ursache kann sein, dass Java der Arbeitsspeicher ausgeht und Minecraft sich somit aufhängt. Wie ihr das behebt ist von Fall zu Fall unterschiedlich. Wenn eine der Lösungsmöglichkeiten auf euch nicht zutrifft, dann überspringt sie und nehmt die nächste. Als erstes überprüft, welche java Version ihr installiert habt (32- oder 64-bit). Dann schaut nach, wieviel Arbeitspeicher in der Konfiguration bereit steht, in der ihr Minecraft meistens online spielt (geöffnete Programme, Anzahl der Tabs mit geöffneten Seiten im Browser).
Java 32-bit, >3GB RAM frei[Bearbeiten]
Wieso habt ihr über 4GB RAM und nutzt ein 32-bit Java/Betriebssystem? Wenn ihr nicht auf 32-bit Treiber angewiesen seid, dann seid ihr mit 64-bit Varianten besser beraten.
Java 32- u. 64-bit, >600MB RAM frei[Bearbeiten]
Startet Minecraft mit dem Befehl java -Xmx<Wert>M -jar Minecraft.exe. Für <Wert> setzt ihr etwa 70-80% der größe des freien RAMs in MB ein. Wie ihr Minecraft so starten könnt? Geht ersteinmal sicher, dass Java in PATH eingetragen ist. Öffnet dazu die Konsole mit Windowstaste+R, gebt cmd ein und drückt Enter. gebt java ein und drückt Enter, wird jetzt angezeigt, dass der Befehl java nicht gefunden wurde, dann müsst ihr den Pfad in die Umgebungsvariable PATH eintragen. Nun öffnet ihr den Editor (WIN+R, notepad) und gebt den Befehl von oben ein. Datei->Speichern unter. Dateityp: Alle. Jetzt geht ihr in den Ordner, in dem die Minecraft.exe liegt und speichert die Datei unter Name.bat. Für Name könnt ihr natürlich jeden beliebigen Namen nehmen, wichtig ist nur, dass die Datei die Endung .bat hat. Jetzt führt ihr Minecraft immer mit der .bat-Datei aus. Sollten die Probleme immer noch auftauchen, dann schaut weiter unten.
<600MB RAM frei[Bearbeiten]
Hier nützt es meist nichts, Java mehr RAM zuzusichern, da es häufig um die 600 RAM von alleine belegt. Hier schaut unter dem Punkt Lags / Hohe Latenz nach, wie ihr den Resourcenhunger von Minecraft verringern könnt.
Die Grenze von 600MB ist eher willkürlich. Ausschlaggebend ist der veranschlagte Speicher, den ihr erkennen könnt, indem ihr Minecraft startet und im Taskmanager nach javaw.exe sucht. Solltet ihr mit dem Xmx-Befehl mehr RAM bereitstellen, als der Taskmanager anzeigt, dann versucht das erst einmal. Viel mehr als 3GB sind bei 32-bit Systemen nicht drin!
Lags und Hohe Latenz[Bearbeiten]
Oft kommt es vor, dass ihr in Minecraft vor einem unendlich tiefen Abgrund steht, weil Minecraft die Welt nicht weiterrendert. Oder ihr wollt auf Objekte zugreifen (Kisten, Öfen, Türen), diese reagieren aber erst nach einer ungewöhnlich langen Zeit (der Chat und Serverbefehle zählen dazu). Vergewissert euch ersteinmal, wieviel Spieler auf dem Server sind (/list). Wenn es sehr viele sind, oder eure Internetverbindung einen hohen Ping hat, dann ist mit einer Latenz zu rechnen. Die ist aber meist noch akzeptabel (3-5 Sekunden). Liegt die Latenz deutlich höher, dann fragt einen eurer Mitspieler, ob es bei ihm auch so ist. Wenn dies der Fall ist, dann liegt es am Server, wenn nicht, dann müsst ihr ran (nach jedem Ändern der Einstellung ~10 Minuten testen):
Stellt als erstes die Option Limit Framerate auf an. Hilft das nicht, dann
stellt das Smooth Lightning aus. Danach
stellt Render Distance auf maximal Short.
Sollten diese Einstellungen nicht reichen, bleibt euch nur noch das Deaktivieren der Option View Bobbing und das einstellen der Option Graphics auf Fast. Diese Änderungen sollten i. d. R. aber nicht soviel Leistung freisetzen. Ein Feature, was Kato-San offenbart hat, ist dass Minecraft im Vollbildmodus (F11) schneller laufen soll. Wer eine plausible Erklärung dafür geben kann, möge sie doch hier bitte einfügen.
Hilft das alles nix, dann drückt auf F3, sind nicht wenigstens 95% des zur Verfügung gestellten RAMs in Gebrauch, dann hilft euch nur noch eine stärkere CPU.
Eine weitere Option, die man testen sollte ist: Minecraft im Browser laufen lassen.